
If you are satisfied, click the Export button, fill out the form and click Save to save the slideshow on iPhone. Step 6 Finally, play the slideshow made on Mac in the Preview panel, and you can find it in the Projects folder in Photos app. Click the Clock button and you can set duration, transition and other options. Here you can add the theme music or your own music from iTunes library. Step 5 To make a slideshow with music on Mac, click the Music button. Pick up your favorite one for your photo slideshow. Then you will see several built-in themes, which usually include title and transitions. Step 4 Head to the right side and click the Themes button. Select Add Text and type what you want to say in the text box. In order to add text to a photo, select it and click the Plus icon at the bottom right corner. If you want to adjust the order, simply drag and drop the photos to the right position. Step 3 Now, all selected photos are placed on the timeline. On the pop-up dialog, select New Slideshow from the drop-down, drop a name and click OK to confirm it. Step 2 Next, click the Plus icon at the upper right side and select Slideshow. Step 1 Open your Photos app, go to Photos album and select the photos that you want to use in the slideshow.
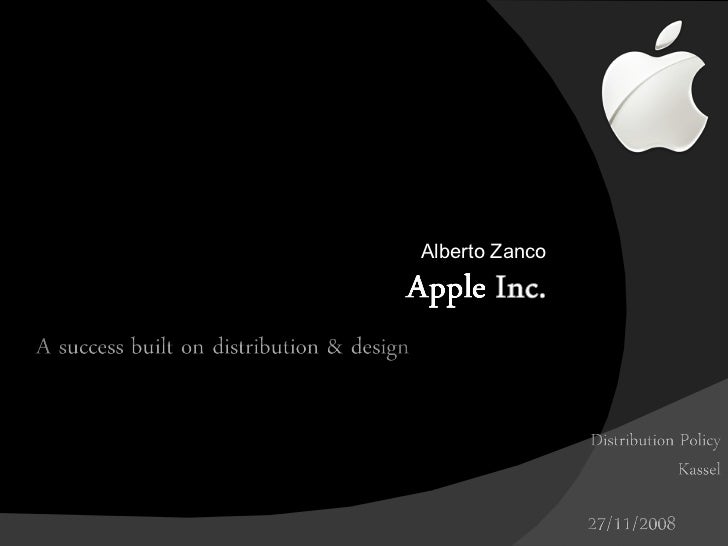
It also allows you to add music to your photo slideshow. So, you can sync photos crossing Apple devices and manage them on your computer. Now, Apple has replaced the iPhoto with the Photos app on Mac. How to Make a Slideshow on Mac with Photos App The Easiest Way to Make a Slideshow on PCs How to Create a Slideshow on Mac in Preview This article displays you how to make a photo slideshow with music using pre-installed apps on Mac. If you are using a MacBook Pro, iMac or other Mac computers, the good news is that you can do it without installing any software.
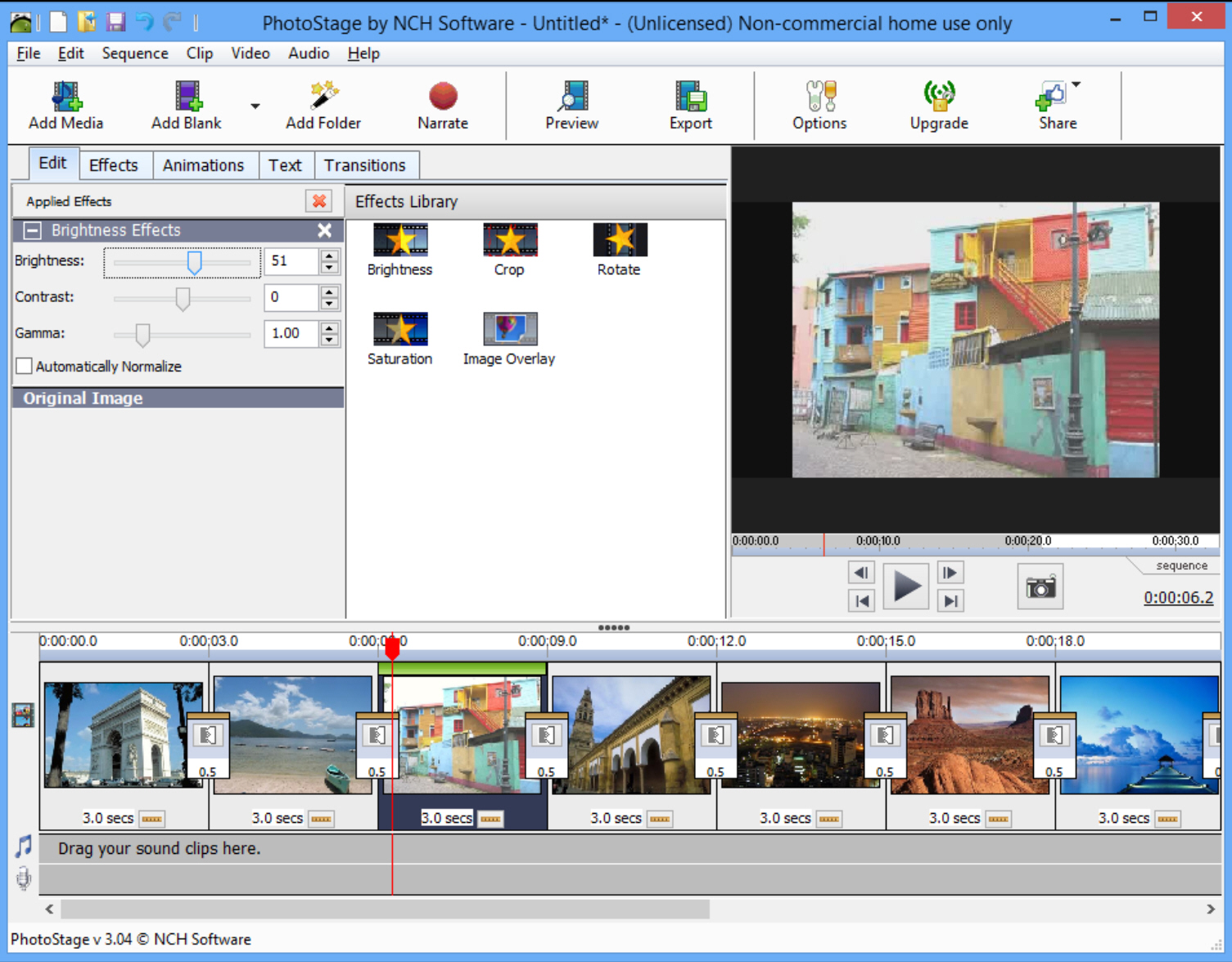
Plus, you can add your favorite theme, music and even text to make your slideshow even more personalized. Creating a photo slideshow on Mac can liven up memories and bring you to the wonderful moment when you took these photos.


 0 kommentar(er)
0 kommentar(er)
